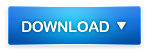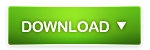Конвертация объектов из The Sims 2 в The Sims 3
Сообщений 1 страница 2 из 2
Поделиться205.08.2013 14:03:32
В данном уроке я расскажу, как конвертировать объекты из Sims 2 в Sims 3. На самом деле, ничего сложного в этом процессе нет, главное внимательно читать урок и выполнять все действия, описанные в нем.
Сам процесс конвертации состоит из нескольких частей:
1. Извлечение меша объекта из Sims 2.
2. Извлечение меша объекта из Sims 3.
3. Замена меша объекта из Sims 3 мешем объекта из Sims 2.
4. Перекраска текстур в графическом редакторе.
Нам понадобятся:
- SimPe для извлечения меша и текстуры объекта из Sims 2.
- TSR Workshop для извлечения меша объекта из Sims 3 и импорта в игру.
- Milkshape 3d 1.8.5 BETA. Редактор, в котором мы будем заменять меш.
- Photoshop – графический редактор, в нем мы будем перекрашивать текстуры.
- DDS плагин для фотошопа
Прежде всего, определимся, какой объект мы будем конвертировать. В уроке я буду описывать процесс конвертации вот такого дивана:

однако вы можете взять другой объект, который вам больше нравится.
Скачиваем архив и извлекаем меш в удобное для вас место (для того чтобы не засорять рабочий стол, я создам отдельную папку для всех файлов)
Итак, приступим!
1. Извлечение меша объекта из Sims 2.
Запускаем SimPe и открываем наш файл при помощи File - Open. В окне ResourceTree выбираем строку Geometric Data Container (GMDC). Справа, в окне Resource list появляется такая же строка, нажимаем на неё.
Во вкладке Plugin View нажимаем «Export» и сохраняем меш в формате .obj.

Помимо меша, нам нужно экспортировать текстуры объекта. В окне Resource Tree выбираем строку Texture Image (TXTR) и тем же способом экспортируем текстуру дивана в формате .png.

SimPe можно закрыть, он нам больше не понадобится.
2. Извлечение меша объекта из Sims 3.
Открываем Workshop, нажимаем «Create New Project».

Дальше идем в Object -> Comfort -> Sofas.

Выбираем вот такой диван.

Важно! Самое главное – подобрать правильный меш. Если мы выбрали диван из Sims 2 длиною в три клетки, нам нужно выбрать диван из Sims 3 такой же длины. Также, если вы взяли меш с одним сабсетом в Sims 2, в воркшопе тоже подберите меш с таким же количеством частей.
Открываем объект и переходим во вкладку Mesh. Здесь мы видим, что у объекта 4 меша:
• High Level of Detail,
• Low Level of Detail,
• Shadow High Level of Detail,
• Shadow Low Level of Detail.
Нам нужны High Level of Detail и Low Level of Detail. Нажимаем на такую иконку 
и экспортируем эти два меша в формате .wso.

3. Замена меша объекта из Sims 3 мешем объекта из Sims 2.
Для того чтобы MilkShape смог прочесть файлы формата .wso, необходимо скопировать 2 файла из папки C:Program FilesThe Sims ResourceTSR WorkshopExtrasMilkshape Plugins в папку C:Program FilesMilkShape 3D 1.8.5.
Теперь открываем MilkShape и загружаем меш High Level of Detail при помощи File -> Import -> TSRW Object. Вот и наш экспортированный из воркшопа диван.

Перейдем во вкладку «Groups» справа. Там вы увидите две строки: group_0 (тень) и group_1 (меш).

Запомним, что эти 2 группы относятся к дивану из Sims 3, поскольку при импорте меша из SimPe мы можем запутаться, какая группа принадлежит какому мешу.
Переходим в меню File -> Import-> Wavefront OBJ и загружаем меш, который мы экспортировали из SimPe. Вот такая картина у нас вышла:

Сейчас нам надо передвинуть новый диван на место старого.
Переходим во вкладку "Groups". Мы видим, что появились две новые группы: backcushion (основа дивана) и seatcushions (матрац и подушки).
Выбираем backcushion и нажимаем на кнопку «Select», проделываем то же самое с seatcushions. Меш дивана, экспортированный из SimPe, стал красным.
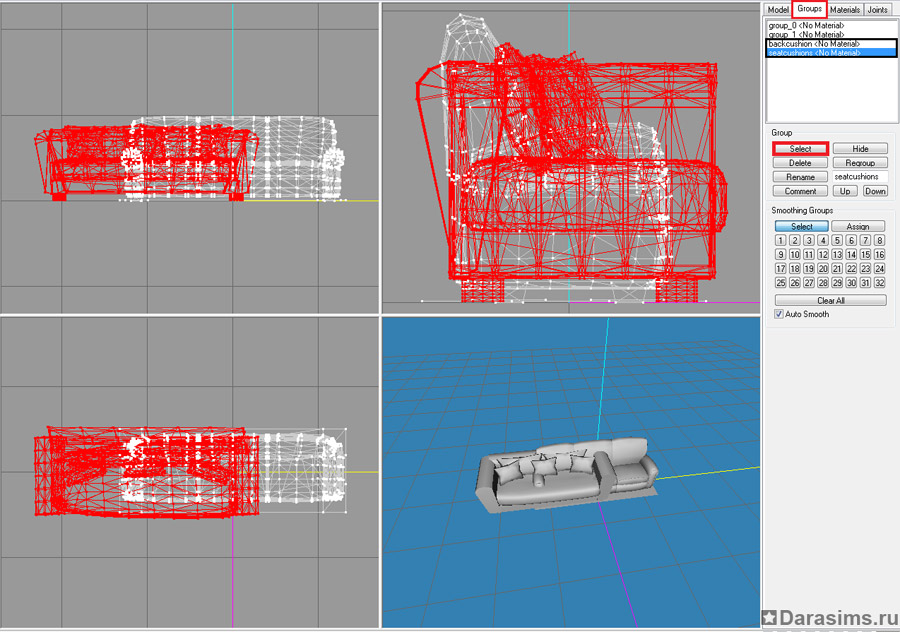
Объединим две группы нового дивана, так нам будет проще работать. Для этого нажимаем на кнопку «Regroup».

Теперь нам нужно передвинуть меш нового дивана на место старого. Переключаемся на вкладку «Models», выбираем инструмент «Move» и перемещаем диван в верхнем левом окне.

Снова переключаемся во вкладку «Groups». Выбираем группу group_1 и удаляем её нажатием на кнопку «Delete»

Важно! Если вы экспортировали меш из воркошопа с двумя группами (объект и тень), то и при импорте меша обратно обязательно должно остаться две группы! В таких случаях сам меш объекта из воркшопа удаляйте, а тень оставляйте. Если она вам не нравится, её можно просто спрятать под объектом, уменьшив при помощи инструментов "Select" и "Move".
Выбираем группу с самим диваном и переходим во вкладку «Materials». Нажимаем на кнопку «New». Выше есть длинная кнопка «none», жмем на неё и выбираем текстуру дивана, которую мы экспортировали из SimPe. Нажимаем на кнопку «Assign». Наш диван приобретает текстуру.

Если же этого не произошло, кликните правой кнопкой мыши в любом из окон с мешем и выберите строку «Textured».
Если текстура легла криво, это можно исправить. Переходим в меню Window -> Texture Coordinate Editor. Появляется окошко с текстурой и «сеткой».

При помощи инструментов "Select" и "Move" перемещаем точки. Для того чтобы добиться идеального результата, ориентируйтесь по картинке выше.
Есть ещё одна вкладка – Joints. В ней настраиваются привязки к костям. Делается это просто, выбираете из окошка группу объекта и нажимаете на кнопку «Assign». Но поскольку сейчас в этой вкладке у нас нет никаких групп, ничего там не трогаем и экспортируем готовый меш при помощи File -> Export -> TSRW Object.
Это ещё не все. Запускаем Милкшейп заново и проделываем весь этот процесс сначала, но на этот раз вместо меша High level of detail загружаем Low level of detail.
В самом конце, перед экспортом меша, нам нужно снизить количество полигонов. Переходим в меню Tools - DirectX Mesh Tools и ставим ползунок на значение около 500-700.

Когда закончите, экспортируйте меш в формате .wso. Milkshape можно закрыть.
5. Перекраска текстур в фотошопе.
Открываем текстуру дивана, которую мы экспортировали из SimPe, в Фотошопе.

Сейчас мы должны выбрать, какие части на диване будут перекрашиваться в игре. Закрашиваем их красным (ff0000), зеленым (00ff00) и синим (0000ff), остальное стираем ластиком.
Вот так в конечном виде должно выглядеть изображение.

Сохраняем его в формате .dds под именем «mask» со следующими настройками:

Возвращаемся к исходному изображению. Теперь выберем детали, которые нельзя будет перекрашивать вообще. В нашем случае это плетеная фактура дивана и ножки. Стираем все, кроме них.

Сохраняем изображение в формате .dds под именем «overlay».
Последнее редактирование. Возвращаемся к оригинальному изображению текстуры и обесцвечиваем его (Изображение - Коррекция - Обесцветить).

Текстура матраца слишком светлая. Выделяем её и переходим в меню Изображение - Коррекция - Яркость/Контраст и выставляем яркость на -70. Должно получиться вот так:

Теперь, переходим во вкладку «Каналы» и создаем новый под именем «Альфа 1».


Возвращаем видимость всем каналам. Изображение стало красноватого оттенка.

Выделяем текстуры подушек и матраца и закрашиваем их белым цветом.

Переключаемся на канал RGB и закрашиваем все остальное черным цветом. Наше готовое изображение должно выглядеть так:

Сохраняем его в формате .dds под именем «Multiplier».
6. Импорт мешей и текстур в воркшоп.
Возвращаемся в Воркшоп. Импортируем меши по местам при помощи этой кнопки  . Старый диван заменит новый.
. Старый диван заменит новый.

Переходим во вкладку Textures и заменяем переделанные нами текстуры на существующие.

Такой вид дивана никуда не годится, будем менять паттерны. Я сделал так же, как было в Симс 2.
Для того чтобы паттерн не был слишком растянут или сжат, поменяйте цифры в строке Tiling на «2;2».
Если паттерны не перекрашивается вообще, в параметре Enabled у каждого паттерна поменяйте значение «False» на «True».

Осталось только экспортировать наш диван в игру.
Для того чтобы запаковать объект в .sims3pack, перейдите в меню File -> Export -> To Sims3Pack.
Экспортировать объект в формат .package можно при помощи Edit -> project contents -> Export -> To Package.
Кидаем файл в нужную папку и проверяем диван в игре.

Автор: SepTembeR
Источник















 Остальной список туториалов для креаторов The Sims 3 Вы найдете -
Остальной список туториалов для креаторов The Sims 3 Вы найдете -