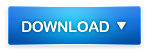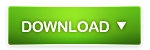Создание трафарета
Сообщений 1 страница 2 из 2
Поделиться226.02.2014 10:57:41
Автор: Severinka
Источник: http://sims3s.ru/tutorial4.php
В этом уроке мы будем изготавливать трафарет. Трафарет отличается от обычной картины тем, что у него нет тени и основа прозрачная. Я сейчас не буду подробно останавливаться, как самому изготовить такой мэш (пусть у меня оснутся свои секреты), поэтому для урока мы возьмем уже готовый. Вы можете скачать его здесь .
Дополнительно в этом уроке мы рассмотрим создание маски в альфа-канале (Фотошоп). Для работы нам понадобятся программы:
Фотошоп либо граф. редактор, поддерживающий DDS файлы и слои.
Плагин DDS для фотошопа
WorkShop (Воркшоп)
Шаг 1. Подготовка
Находим исходное изображение. Для качественного трафарета изображение должно быть очень четким, быть не маленького размера и иметь ровные границы. Чем больше мелких элементов, тем сложнее вам будет вырезать картинку в Фотошопе.
Вот наше исходное изображение, с которым будем сегодня работать:

Шаг 2. Экспорт текстуры
Открываем скачанный файл в Воркшопе.
Выбираем пункт Create New Project - Import new. В поле Title прописываем уникальное имя проекта, в поле Description ставим комментарии. Если вы используете не свой мэш, а скачанный, то укажите наряду со своим именеи и имя автора мэша (простое уважение к коллегам-креаторам).

Переходим во вкладку Mesh, выбираем Group_1 - Material, переходим в окно Material Editor, далее открываем Diffuse Map и экспортируем текстуру c изображением в файл dds. (кнопка с красной стрелкой).

Шаг 3. Фотошоп, замена текстуры
Открываем в фотошопе сохраненный файл dds и нашу исходную картинку.
Сначала работаем с картинкой. Выделяем на ней весь фон. Для этого используем "Волшебную палочку" и кнопки Ctrl (убрать) и Shift (добавить) на клавиатуре. У "волшебной палочки" выставите Tolerance на 50.

Затем выбираем Select - Select Inverse. Этим мы инвертируем выделение и теперь у нас уже выделен не фон, а само изображение. Скопируем его в буфер - Ctrl+C.
Переходим на файл dds. Вставляем на него наше изображение Ctrl+V вторым слоем. Если изображение слишком большое, нажимаем Ctrl+T, уменьшаем и двигаем, как нам понравится. Учитываем, что высота имеющегося файла - это высота стены с Симсе. Не делайте картинку слишком большой, это не будет красиво смотреться в игре, и не "прислоняйте"" ее к краям.
Должно получиться так:

Удаляем нижний слой со старым изображением. Еще раз выделяем весь фон. Тут будьте внимательны, особенно если у вас есть места с фоном внутри изображения.
Инвертируем выделение. Select - Select Inverse.
Переходим во вкладку Channel (работа с каналами). Сейчас нам нужно сделать новую маску для нашего изображения. В альфа-канале используются два цвета: белый и черный. Все, что залито белым цветом будет показано у нас в игре, все что залито черным, будет прозрачным. Т.е. по сути, мы сейчас делаем дырку в альфа-канале, через которую будет видно наше изображение.
Как видите у нас 4 канала для нашего изображения и пятый - Alpha1, но в нем старое изображение.

Просто удаляем его. И нажимаем в самом низу на кнопочку Save selection аs channel (Создать новый канал по имеющемуся выделению). Т.к. наш рисунок выделен, то альфа-канал создается с нужной нам формой.

Можно перейти на этот канал и проверить, правильно ли все выделено.
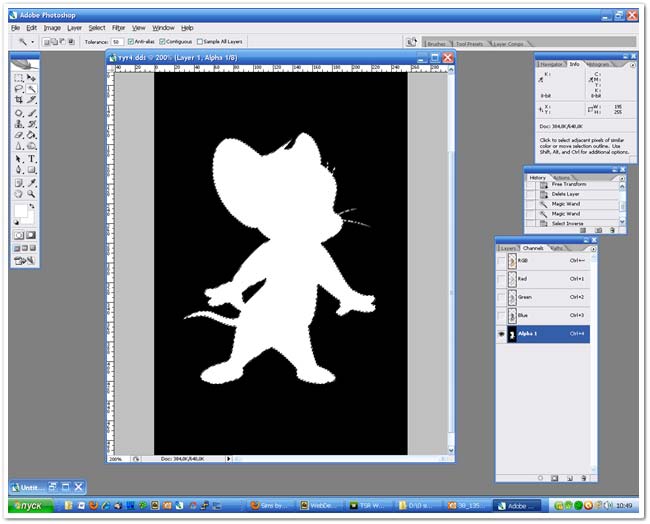
Возвращаем канал RGB, переходим обратно во вкладку Layers. Нажимаем в меню Layers - Flattern Image (сведение слоев).
Сохраняем файл в формате .dds (правильные настройки dds указаны в уроке № 1).
Шаг 4. Экспорт текстуры
Переходим в Воркшоп. Если вы его не закрывали, то у вас должно остаться открытым окно Image Editor, с которого вы делали экспорт. Кликаем на кнопку с зеленой стрелкой и импортируем новую текстуру.

Нажимаем Done.
Любуемся результатом.
Мэш Low в трафаретах не трогаем.
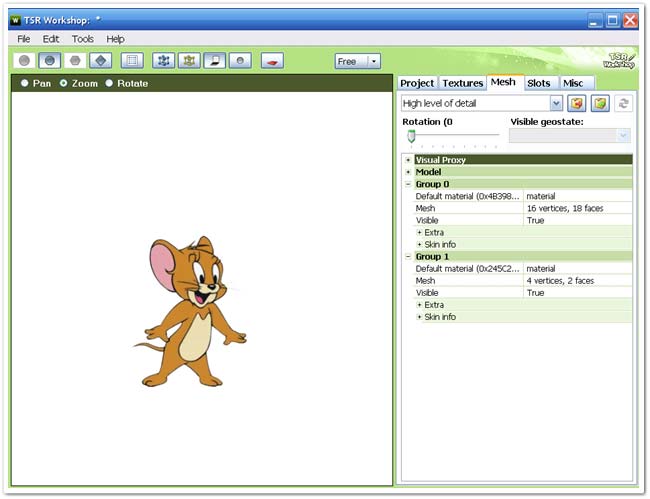















 Остальной список туториалов для креаторов The Sims 3 Вы найдете -
Остальной список туториалов для креаторов The Sims 3 Вы найдете -