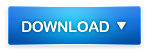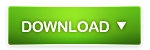Урок по созданию теней
Сообщений 1 страница 3 из 3
Поделиться209.04.2014 13:52:12
Автор: AlgA
Всем привет!
В данном уроке я постараюсь объяснить принцип создания теней, имеющих 4 канала перекраски.
Урок больше напоминает импровизацию, так как я пока только учусь создавать подобное, поэтому может быть много лишних манипуляций. Может, где-то можно сделать проще.
Я надеюсь, что вы прочтете этот урок и поделитесь своими мыслями на этот счет.
Вот наш результат:

Для начала откроем изображение лица. Я использую два варианта. На первом видно линию бровей и границу верхнего и нижнего век, а на втором хорошо выделяется сам контур глаза. Первый вариант скачала из урока по созданию скинтона от Orange-Sim (странно, что его нет среди туторов, хоть на сайте есть), а второй вариант из урока по созданию маски от DoctorWho. Можете, так сказать, немного просветиться и в этих направлениях, если хотите. А если не хотите, то вот вам ссылки на один и на второй варианты:
В общем, открыли мы их. Я снизила на одном из вариантов прозрачность до примерно 60-70-ти процентов и поместила над другим. Таким образом, я вижу все нужные мне линии и контуры.
Так. Теперь я обведу контур глаза. Причем, по нижнему веку я
отступлю от контура на несколько пикселей, как вы можете увидеть на изображении (использовала перо, потом выбрала модификация\сгладить, чтобы сделать линию выделения более ровной). Сделала я это для того, чтобы тени, которые получатся в итоге, не закрашивали линию между глазным яблоком и нижними ресничками. Кстати, делаем это все на новом слое.

Теперь нам нужно залить этот выделенный контур черным цветом. Можно просто кистью закрасить, можно использовать инструмент «Заливка», а можно выбрать «Редактирование\Выполнить заливку».

Вот, что вышло. Это наш шаблон, трафарет (как больше нравится). Можете его сохранить в формате psd для дальнейшего использования при создании теней или контуров для глаз (подводок), а можете вообще не делать и перейти сразу к следующему шагу. Под слоем с закрашенным фрагментом создаем новый слой. Теперь открываем исходное изображение (в данном уроке я пока расскажу, как создать тени из готового исходника, хотя если самостоятельно рисовать, то принцип тот же).

Я немного усилила резкость исходника, чтобы текстура стала более фактурной. Немного поколдовала при помощи инструментов «штамп» и «точечная восстанавливающая кисть», чтобы убрать ненужные нам ресницы и спонжик от кисточки. Далее ластиком стираем ненужную часть фото. Белок и радужку тоже стираем. Оставляем только область вокруг глаза. Потом выбираем «Выделение\ все», «Редактирование\скопировать». Вставляем на новый слой нашего файла с лицами.
Если кто-то обратил внимание, то здесь появился новый корректирующий слой «Кривые». Его необязательно делать. Просто с его помощью я хотела сделать более заметной линию бровей.

В общем, изображение теней мы вставили. Будем работать только с одной частью лица. Поскольку в игре все симметрично, мы просто скопируем уже готовый результат на вторую часть лица. Итак, мы видим, что наш исходник по форме совершенно не подходит к глазу. Начинаем его подгонять.

Используем «Трансформирование\Модификация»(Ctrl+T\ПКМ\Модификация). Следим за тем, чтобы линия между подвижным и неподвижным веками на исходнике совпадала с аналогичной линией на изображении с лицом. Если эта линия не будет совпадать, в итоге получится ерунда, на которую вы потратили уйму времени. На данном этапе я отключила видимость верхнего изображения с лицом, потому что, по большому счету, мне от него нужен был только четкий и правильный контур глаза (так как я забыла его удалить, просто не обращаем внимания на этот слой). Когда мы добились нужной формы, переходим к следующему этапу. В принципе, можно ограничиться и этим. Получатся четкие тени, как, например, в моих работах «Eyeshadow #3» и «Eyeshadow #4». Но в этот раз мне хочется сделать тени помягче, что ли. Поэтому импровизируем дальше. Я добавила новый слой под слоем с тенями. Взяла мягкую круглую кисть и, взяв пипеткой образец цвета с края теней (бежевый), закрасила область под бровями (стараясь не выходить за их линию) и под нижним веком. Далее добавила немного шума, пикселей 5 (Фильтр\шум\добавить шум), чтобы появилась еле заметная текстура. Назовем это основой.

На скриншоте выше все показано (правда, это едва заметно). Также видно, что я включила верхний слой с закрашенной черным областью.
Примечание.
Можно не создавать этого шаблона. Просто так намного проще, я считаю. Один раз создал, а потом просто подставляешь в другие работы, чтобы каждый раз не обводить и вырезать ненужное.
Теперь немного уберем насыщенность и цвет с наших теней и основы.

Для этого я выбрала меню «Изображение\коррекция», «Цветовой тон\насыщенность». Сделала менее насыщенным и более ярким. Можно этого не делать, так как в канале Альфа (в который мы, собственно, и будем вставлять полученный результат) изображение все равно станет черно-белым. Просто на нецветном изображении лучше видно блики.
Вот, в принципе, наша заготовка полностью сделана. Теперь под слоями с тенями и основой добавляем еще один слой и заливаем его черным цветом.

Вот, что вышло. Я бы посоветовала на этом этапе создать дубликат изображения. Далее мы сливаем слои.

Вот итог.

Теперь заходим в «Файл\Создать», создаем изображение размером 2048х2048 пикс. , содержимое фона – белый.

В этом изображении переходим во вкладку «Каналы» и создаем новый канал Альфа.

Возвращаемся к нашим теням. Все слои мы слили ранее. Теперь выделяем изображение «Выделение\Все», «Редактирование\скопировать» и копируем это все в канал Альфа нового документа, который мы только что создали.

Вот, что вышло. Теперь выбираем инструмент «Прямоугольная область», стиль «заданные пропорции»: ширина-1, высота-2.
Выделяем нашу заготовку.

И копируем ее (Ctrl+C\Ctrl+V). Далее нажимаем комбинацию клавиш CTRL+T (Свободное трансформирование) и, кликнув правой кнопкой мыши, выбираем «отразить по горизонтали». Потом просто перетаскиваем на пустующую часть изображения.
Теперь наше изображение выглядит так.

Это наш “Overlay”. Я слегка добавила резкости и насыщенности изображению. Все. В таком виде мы сохраняем этот файл в формате dds, называем его overlay (ну или как вам больше нравится), не забываем про настройки.

Продолжение в следующем посте.
Поделиться309.04.2014 14:06:29
Переходим к созданию маски. Таким же образом создаем файл размером 2048х2048 пикс. Добавляем канал Альфа, если его нет. Сначала мы сделаем перекраски для красного канала.
Переходим к изображению с тенями и отключаем все слои, кроме основы, слоя с черной заливкой и нашего шаблона (предварительно отменив слияние слоев).
Сливаем слои. Выделение\все, Редактирование\скопировать.
Переходим к маске и вставляем скопированное в канал «Красный».
Поступаем так же, как и с каналом альфа. Дублируем одну часть изображения, отражаем горизонтально и переносим на другую. Вот наш красный канал
Сделали. Переходим к Зеленому.
Возвращаемся к изображению с тенями и отключаем все слои, кроме черного фона, шаблона и самих теней (предварительно отменив слияние слоев). Поскольку я хочу, чтобы зеленый канал отвечал только за подвижное веко, лишнее я стираю мягким ластиком.
В итоге у меня вышло вот так.
Когда вы удовлетворитесь результатом, снова сливаем слои (Слои\Выполнить сведение), копируем изображение и вставляем его в зеленый канал нашей маски. Снова те же манипуляции: продублировать\отразить\перенести на вторую половину изображения.
Переходим к синему каналу. Здесь я хочу, чтобы прокрашивалась часть подвижного века. Возвращаемся к изображению с тенями и отменяем слияние слоев. Оставляем видимыми черный слой, тени и шаблон. Теперь мягким ластиком я стираю ту область, которую мы задействовали в зеленом канале.
Сливаем слои, копируем вставляем в синий канал. Дублируем, отражаем горизонтально, копируем на вторую часть изображения.
Итог
Теперь я хочу, чтобы в нашей маске канал альфа отвечал за блики на тенях.
Возвращаемся к изображению с тенями и отменяем слияние слоев. Видимость остается у слоев с черным фоном, тенями и шаблоном. Переходим на слой с тенями. Заходим в меню Изображение\коррекция и выбираем Яркость\контрастность. С помощью ползунков делаем видимыми только блики
Это можно сделать также при помощи Кривых или Уровней, кому как удобнее.
Полученный результат таким же образом, как и с другими каналами, копируем в канал Альфа. Те же действия: Выделяем половину изображения, дублируем, отражаем по горизонтали и переносим во вторую половину.
Вот так выглядит наша маска
Сохраняем под названием “Mask”, настройки такие же, как и у “Overlay”.
Все. Отмучились. Теперь открываем Workshop. Создаем новый проект: Create a new project\makeup\facial overlay.
Далее human\young adult\femen\everyday. Ждем, пока появятся иконки, и выбираем какую-нибудь маску из базовой игры. Я выбрала эту
Жмем далее. Обзываем как-нибудь наш проект. Поскольку это всего лишь черновик, то не стоит заморачиваться над названием. Например, “Eyeshadow” вполне себе подойдет.
Теперь нужно поменять в “Clothing Type” с “CostumeMakeup” на “Eyeshadow”, иначе ваши тени окажутся в масках и линзах.
Переходим в «Texture» и сразу активируем канал «Альфа». Он четвертый. Меняем «False» на «True». Для этого просто достаточно по надписи дважды кликнуть левой кнопкой мыши.
Вставляем наши текстуры.
Overlay
Mask
Не надо сразу пугаться результата. Порой изображение в Workshop кардинально отличается от изображения в самой игре.
Подбираем цвета и сохраняем. Я сохраняю в формате package. Мне так удобнее. Выбираем Project contents
Export\To.package
Осталось проверить в игре. Иногда в игре только и видно, какие недочеты присутствуют в твоей работе.
В CAS
В самой игре
Тут-то мы и видим, что, не смотря на мои танцы с бубном, тени все же слегка выходят за линию бровей, а также мне не нравятся области около носа и на внешнем уголке глаза ( внизу наблюдается какая-то неровность). В общем, нужно еще немного доработать тени. Также, по-моему, линия над нижними ресницами все-таки незначительно окрасилась. Значит, следует чуть-чуть подкорректировать шаблон.
На этом у меня все. Надеюсь, мой урок вам пригодился. Спасибо!















 Остальной список туториалов для креаторов The Sims 3 Вы найдете -
Остальной список туториалов для креаторов The Sims 3 Вы найдете -